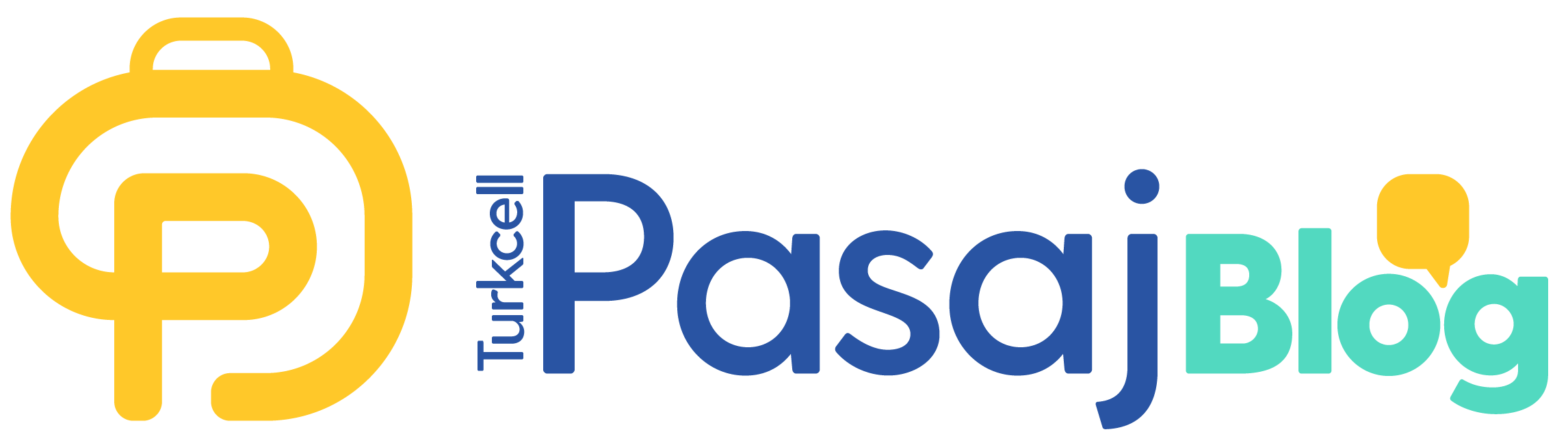Playstation kolu, yani DualShock 4 veya DualSense, yalnızca konsolda değil, bilgisayarda veya telefonda oyun oynarken de harika bir deneyim sunuyor. Ergonomik tasarımı ve hassas kontrol özellikleriyle bu kollar, PC oyunculuğunda veya mobil oyunlarda sıkça tercih ediliyor. Peki, Playstation kolu bağlama işlemi nasıl yapılır? Bu rehberde, PS4 ve PS5 kollarını bilgisayara veya telefona kablolu ve kablosuz olarak bağlama adımlarını basit ve net bir şekilde açıklayacağız. Hem Windows hem de macOS için geçerli yöntemleri ele alacağız, üstelik mobil cihazlar için de ipuçları vereceğiz.
Playstation Kolu Neden Bilgisayarda Kullanılır?
Playstation kolları, titreşim desteği, dokunmatik yüzey ve hassas analog çubuklarıyla PC oyunlarında üst düzey kontrol sağlar. Çoğu modern oyun, bu kolları yerel olarak destekler ve Steam gibi platformlar, kolay entegrasyon sunar. Ayrıca, mobil cihazlarda oyun oynarken klavye yerine fiziksel bir kontrol cihazı kullanmak isteyenler için de ideal bir seçenek.
Kimler Playstation Kolunu PC’ye Bağlar?
- PC’de konsol benzeri bir oyun deneyimi arayan oyuncular.
- Mobil oyunlarda daha iyi kontrol isteyen kullanıcılar.
- Klavye ve fare yerine gamepad tercih edenler.
Playstation Kolunu Bilgisayara Kablolu Bağlama
Kablolu bağlantı, en basit ve güvenilir yöntemdir. Hem PS4 (DualShock 4) hem de PS5 (DualSense) kolları, bir USB kablosuyla kolayca bağlanabilir.
Kablolu Bağlantı Adımları
Kolu USB Kablosuyla Bağla:
- PS4/PS5 kolunu orijinal USB kablosuyla (veya uyumlu bir mikro USB/USB-C kablosuyla) bilgisayara tak.
- Windows veya macOS, kolu genellikle otomatik olarak tanır.
Sürücülerin Yüklendiğinden Emin Ol:
- Windows’ta kol, “Oyun Kumandası” olarak algılanır ve sürücüler otomatik yüklenir.
- macOS’ta ek sürücü gerekmez, ancak bazı oyunlar için yapılandırma gerekebilir.
Oyun veya Platform Ayarlarını Kontrol Et:
- Steam kullanıyorsanız, Ayarlar > Denetleyici > Genel Denetleyici Ayarları bölümünden Playstation kolunu seç.
- Diğer platformlarda (Epic Games, Origin), oyun ayarlarında kontrol cihazı desteğini aktif et.
Test Et:
- Bir oyun aç ve kolun düzgün çalıştığından emin ol. Analog çubuklar, düğmeler ve titreşim özelliklerini kontrol et.
Not: Kablolu bağlantıda gecikme olmaz, ancak kablonun uzunluğu hareket alanını sınırlayabilir.
Playstation Kolunu Bilgisayara Kablosuz Bağlama
Kablosuz bağlantı, kablo karmaşasından kurtulmak isteyenler için harika bir seçenek. Playstation kolları, Bluetooth desteğiyle kablosuz olarak bağlanabilir.
Kablosuz Bağlantı Adımları
Kolu Eşleştirme Moduna Al:
- PS4 kolu için: PS ve Share tuşlarına aynı anda basılı tut, kolun ışığı hızlıca yanıp sönmeye başlayana kadar bekle.
- PS5 kolu için: PS ve Create tuşlarına basılı tut, ışık çubuğu yanıp sönmeye başlasın.
Bilgisayarda Bluetooth’u Aç:
- Windows’ta: Ayarlar > Cihazlar > Bluetooth ve Diğer Cihazlar bölümüne git, “Cihaz Ekle” seçeneğini tıklat.
- macOS’ta: Sistem Tercihleri > Bluetooth menüsünü aç.
Kolu Eşleştir:
- Bluetooth cihazları listesinde “Wireless Controller” veya “DualShock 4/DualSense Controller” görünür. Buna tıklayarak eşleştir.
- Eşleştirme tamamlandığında kolun ışığı sabitlenir.
Oyun Ayarlarını Yapılandır:
- Steam veya oyun ayarlarında kolu seç ve gerekli kalibrasyonları yap.
Tüyo: Bazı bilgisayarlarda Bluetooth sinyali zayıf olabilir. Bu durumda bir Bluetooth adaptörü kullanmak bağlantı kalitesini artırır.
Steam ile Kol Yapılandırma
Steam, Playstation kollarını tam destekler. Steam > Ayarlar > Denetleyici > Playstation Yapılandırma Desteği’ni aktifleştirirsen, kolun dokunmatik yüzeyi ve jiroskop gibi özellikleri bile kullanılabilir. Ayrıca, her oyun için özel düğme atamaları yapabilirsin.
Playstation Kolunu Telefona Bağlama
PS4 ve PS5 kolları, Android ve iOS cihazlara da bağlanabilir. Bu, mobil oyunlarda (örneğin, Call of Duty Mobile veya Genshin Impact) büyük bir avantaj sağlar.
Telefona Bağlama Adımları
Kolu Eşleştirme Moduna Al:
- Yukarıdaki kablosuz bağlantı adımlarında olduğu gibi, kolu eşleştirme moduna getir.
Telefonun Bluetooth’unu Aç:
- Android’de: Ayarlar > Bluetooth’a git ve yeni cihaz ara.
- iOS’ta: Ayarlar > Bluetooth menüsünden kolu bul.
Eşleştir ve Oyna:
- Kolu seçip eşleştir. Çoğu mobil oyun, Playstation kolunu otomatik tanır.
- Oyun ayarlarında kontrol cihazı desteğini kontrol et.
Not: iOS 13 ve sonrası, PS kollarını yerel olarak destekler. Android’de ise 9.0 ve üzeri sürümler sorunsuz çalışır.
Yaygın Sorunlar ve Çözümler
Kol Tanımlanmıyor mu?
- USB kablosunun çalıştığından emin ol. Kalitesiz kablolar bağlantı sorununa yol açabilir.
- Bluetooth bağlantısında sorun varsa, kolu tekrar eşleştirme moduna al ve cihaz listesinden silip yeniden ekle.
Oyun Kolu Tanımıyor mu?
- Oyunun kontrol cihazı desteğini kontrol et. Bazı oyunlar, ek yapılandırma gerektirir.
- Steam dışındaki platformlarda DS4Windows gibi üçüncü taraf yazılımlar kullanılabilir.
Titreşim veya Dokunmatik Yüzey Çalışmıyor mu?
- Bu özellikler, oyunun veya platformun desteklemesine bağlıdır. Steam’in yapılandırma ayarlarını kontrol et.
PS5 kolu, PS4 oyunlarında çalışır mı?
Evet, PS5 kolu (DualSense) PC’de PS4 oyunlarını destekler, ancak bazı oyunlar titreşim veya uyarlanabilir tetik özelliklerini kullanmayabilir.
Kablolu bağlantı mı yoksa kablosuz mu daha iyi?
Kablolu bağlantı daha düşük gecikme sunar, ancak kablosuz bağlantı hareket özgürlüğü sağlar. Kullanım senaryosuna göre tercih yapılabilir.
Telefonla bağlanan kol, tüm oyunlarda çalışır mı?
Hayır, mobil oyunların kontrol cihazı desteği sunması gerekir. Oyunun ayarlarını veya açıklama sayfasını kontrol et.
Bluetooth adaptörü kullanmak gerekli mi?
Bilgisayarın dahili Bluetooth’u zayıfsa veya hiç yoksa, bir adaptör bağlantı kalitesini artırır.
Playstation kolu bağlama işlemi, ister kablolu ister kablosuz yöntemle olsun, oldukça basit ve hızlı bir süreç. PS4 ve PS5 kollarını bilgisayara USB kablosuyla takarak veya Bluetooth ile eşleştirerek dakikalar içinde kullanmaya başlayabilirsiniz. Mobil cihazlarda da aynı kolaylık geçerli; Android ve iOS telefonlar, bu kollarla sorunsuz çalışır. Bu rehberde, kablolu ve kablosuz bağlantı adımlarını, Steam yapılandırmasını ve mobil cihaz entegrasyonunu detaylıca ele aldık. Artık oyun deneyiminizi bir üst seviyeye taşımak için her şeye hazırsınız!
 Pasaj'a Git
Pasaj'a Git